How to Open File Explorer in Windows 8
This guide will show you how to save files in Windows 8 and, most importantly, how to find them again.
Although this guide is written for Windows 8, you will find that the Windows 7 File Explorer is very similar. The main difference is that, in Windows 8, there is a toolbar, known as the 'Ribbon', across the top of the window.
Files and Folders
Anything that you save on a computer is called a 'File'. There are many different types of file but the most common ones are documents, photographs, music tracks and videos.
Each file will have a different icon, depending on which program is set to open it. Some common ones are:
- Document – this icon shows that the file will open in Microsoft Word.
- Pdf – this file will open in Adobe Reader.
- MP3 sound file – this will open in iTunes if you have set this as your default music player.
- Video – this will open in Windows Media Player.
On another computer, the file icons may be slightly different depending on the programs installed. Place your mouse pointer over an icon to view some information about the file.

Folders are used to organise files. These have yellow icons (right). Double click a folder to see the files that are stored in it.
Libraries
From the Windows 8 Start screen, click the Desktop tile and you should see the yellow File Explorer icon in the taskbar. (Right)
When you open File Explorer, you will see four Libraries – Documents, Music, Pictures and Videos. Double click one of the Library icons to see any folders or files that have already been saved.
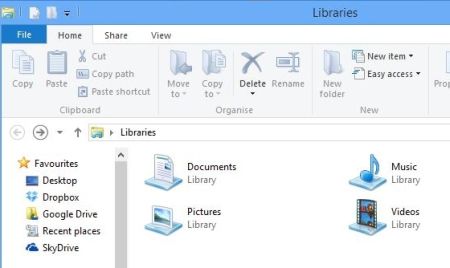
Libraries are different from Folders in that they gather together files of the same type that are stored in several locations. For example, if you have photographs stored in the Picture folder on your computer hard disk and also on an external drive, you can view them all together in the Picture Library.
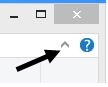
It is possible to create new Libraries by clicking the icon in the Ribbon and typing a name for it e.g. you might want to create a library for scanned images. If the Ribbon isn't visible, click the small V next to the question mark in the top right hand corner.
When you place your mouse pointer over the libraries in the pane on the left hand side of the screen, you will see a small arrow appear. Click this to see the folders that are included in that library. The screenshot shows two folders in the Pictures Library – My Pictures and Public Pictures. Files saved in a Public folder are viewable in all user accounts on the same computer and on any computer in the same network.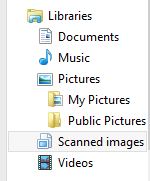
Follow these step-by-step instructions to create a new folder
Step 1: Double click a Library to open it.
Step 2: Click New Folder in the Ribbon.
Step 3: Type a name for the folder and press the Enter key when you have finished.
Follow these step-by-step instructions to rename a file or folder
Step 1: Click the file or folder that you wish to rename.
Step 2:Click Rename in the Ribbon.
Step 3:Type a new name and press the Enter key when you have finished
Follow these step-by-step instructions to delete a file or folder
Step 1: Click the file or folder that you wish to delete.
Step 2:Click Delete in the Ribbon.
Follow these step-by-step instructions to move or copy a file or folder
Step 1:Click the file or folder that you wish to move or copy.
Step 2: Click Move to or Copy to in the Ribbon.
Step 3:Choose a location from the drop down menu
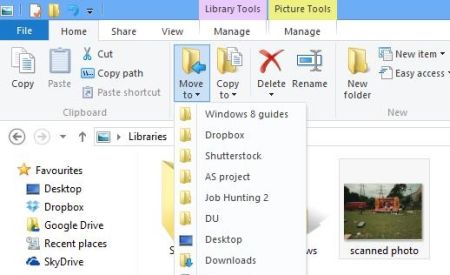
How to Open File Explorer in Windows 8
Source: https://www.digitalunite.com/technology-guides/computer-basics/windows-8/how-use-file-explorer-windows-8

0 Response to "How to Open File Explorer in Windows 8"
Post a Comment